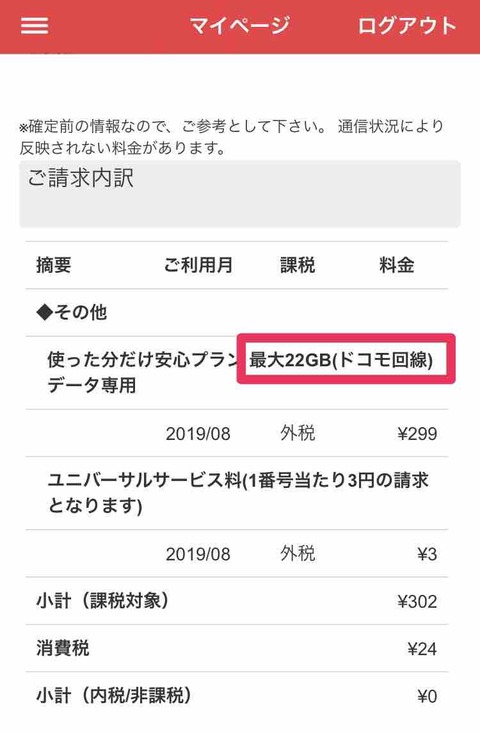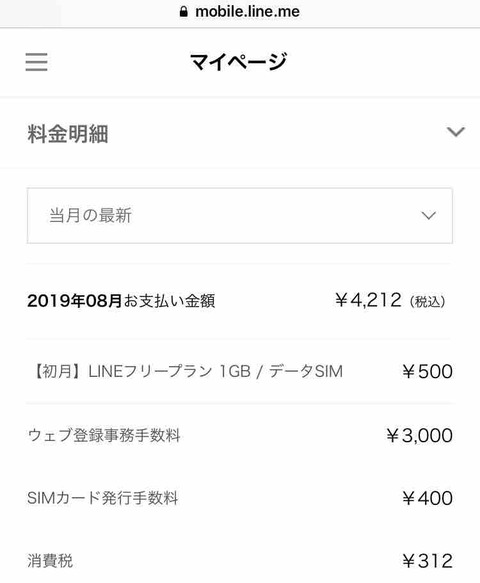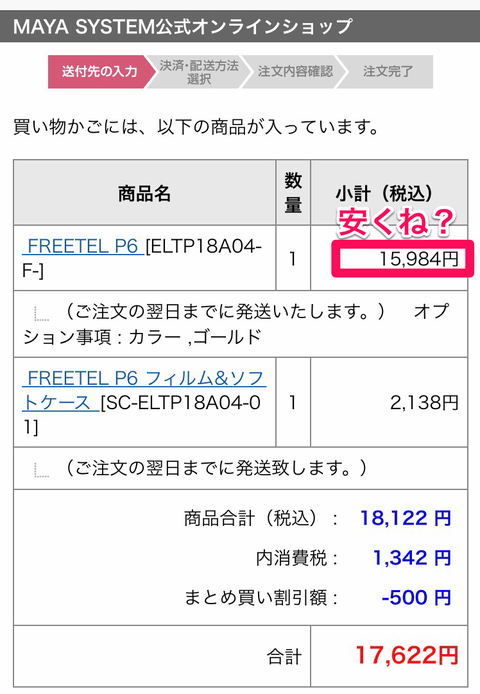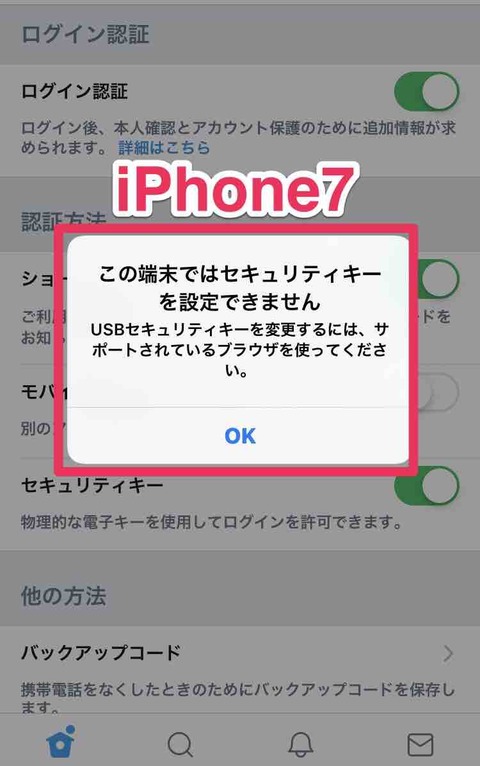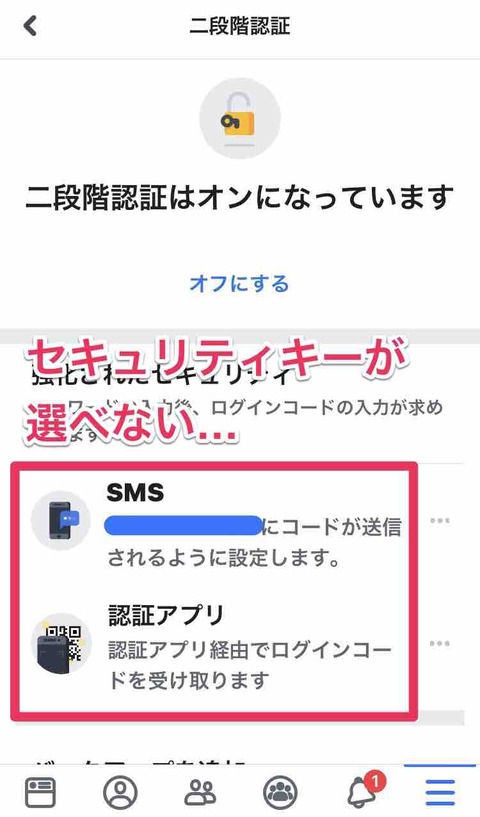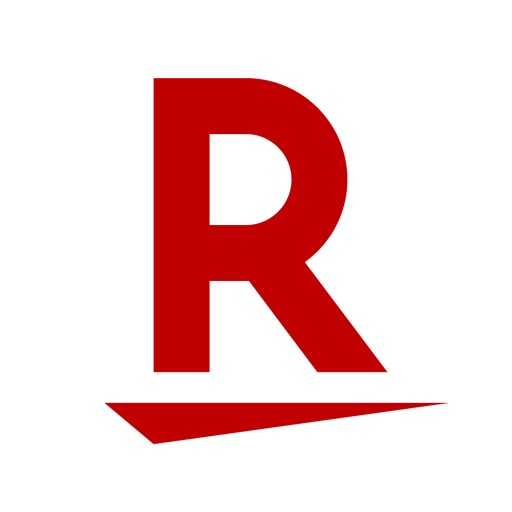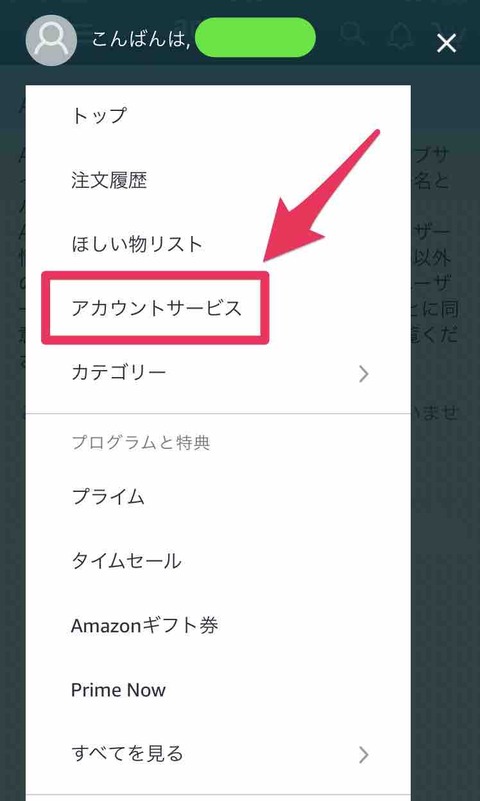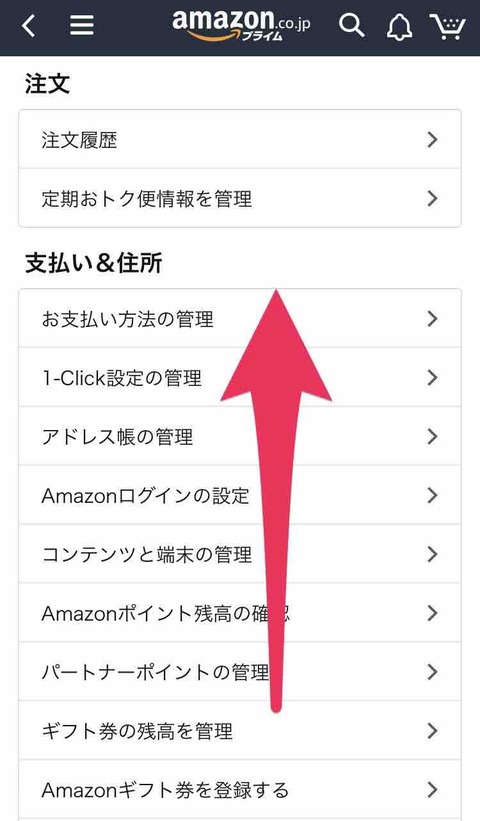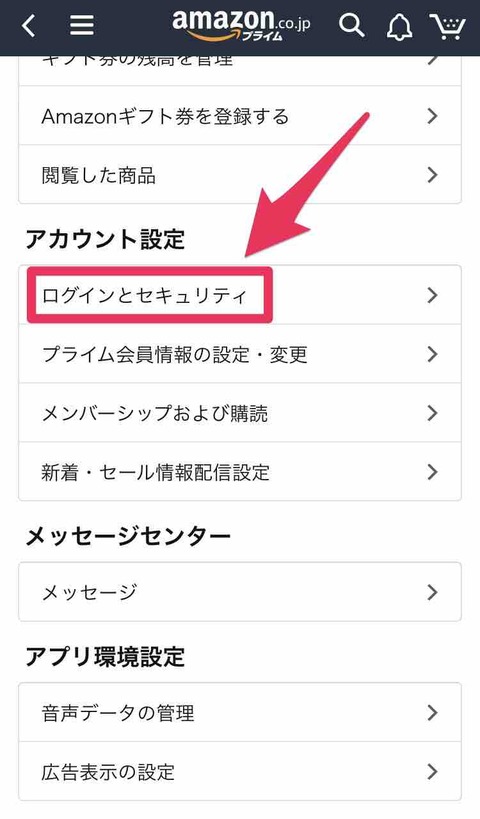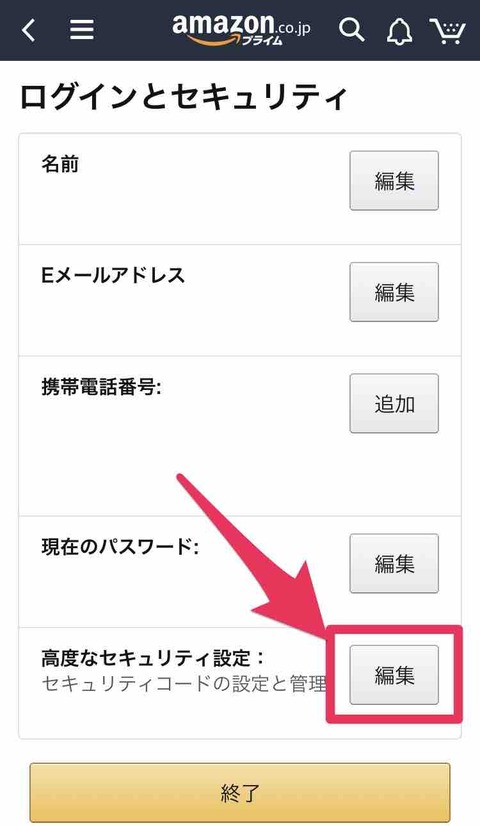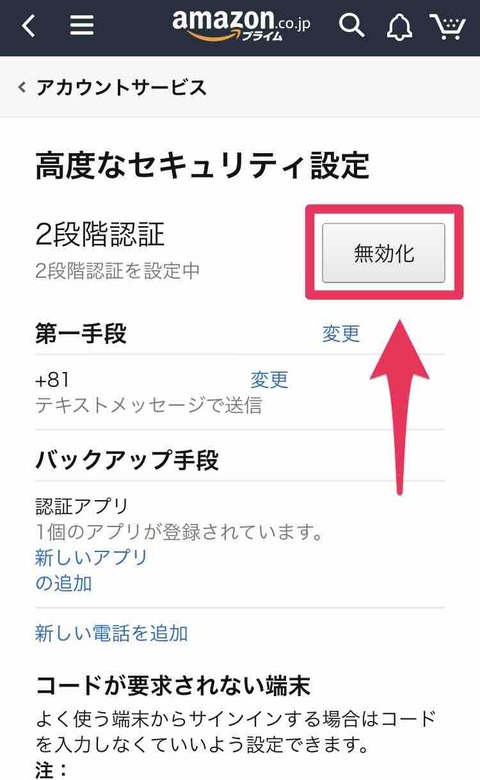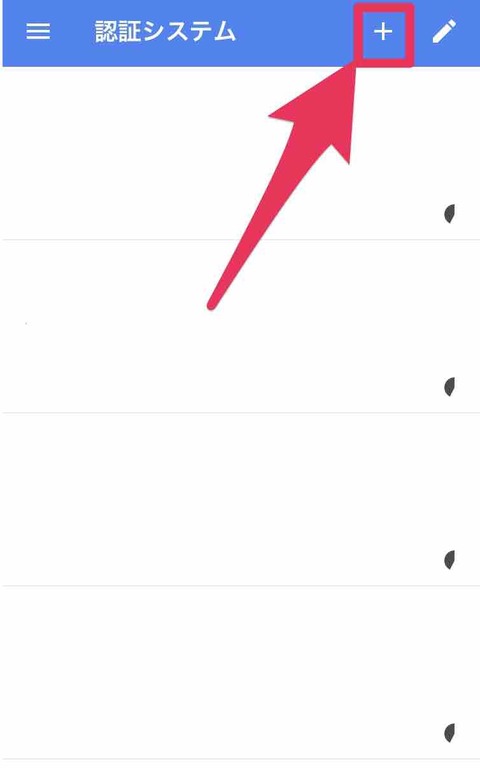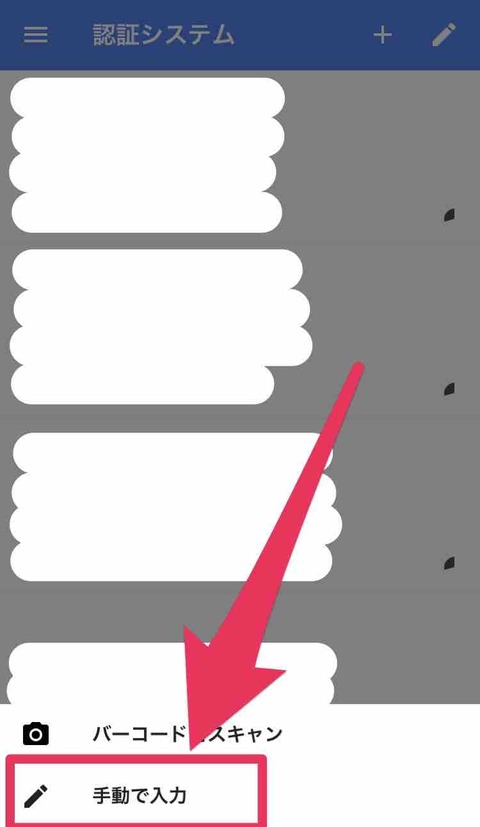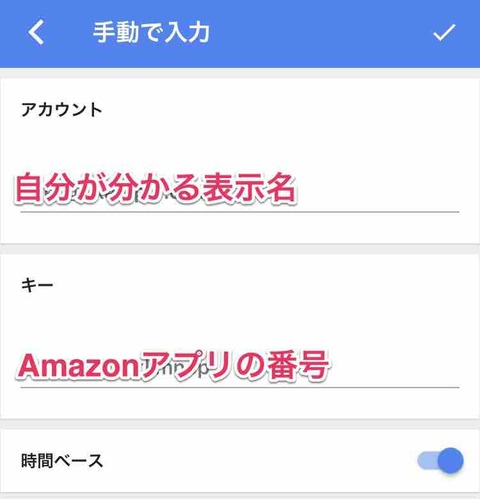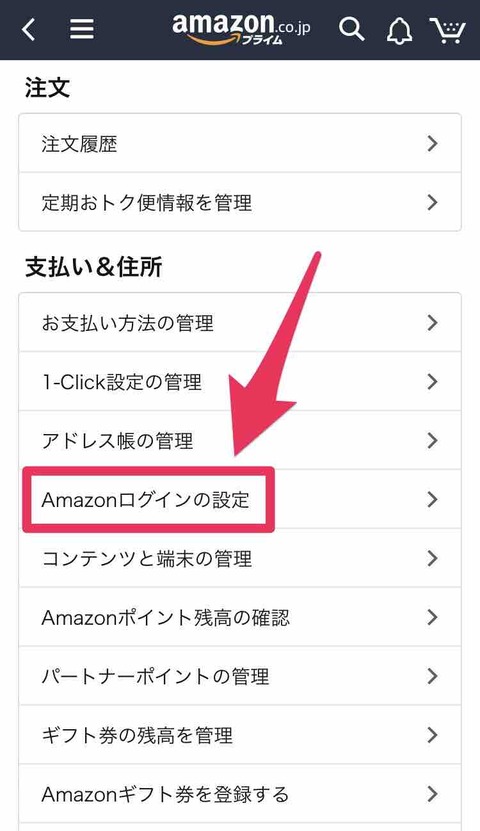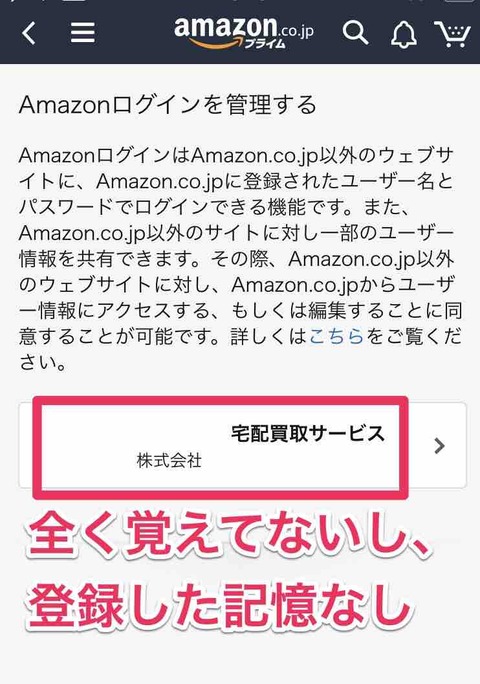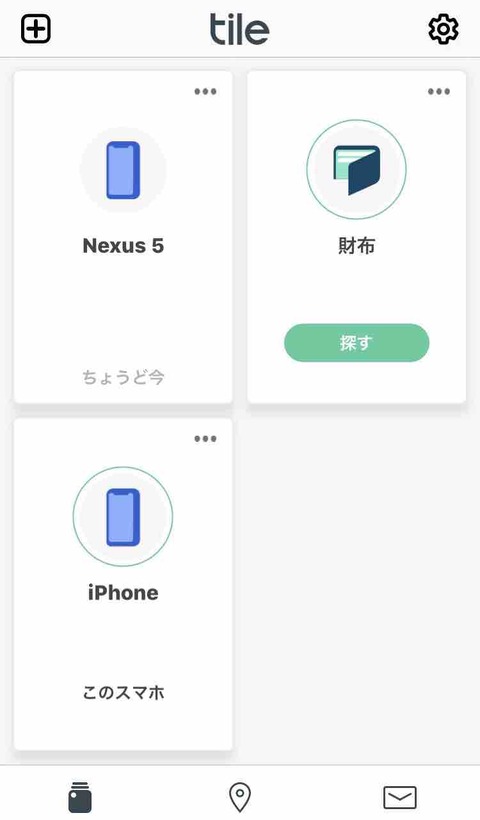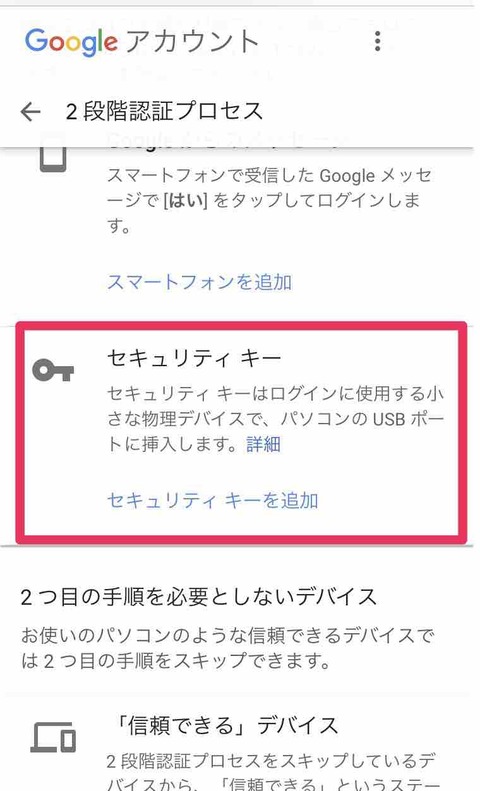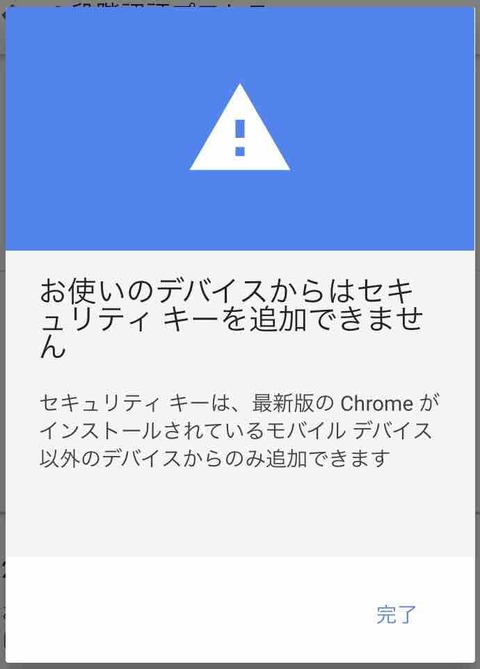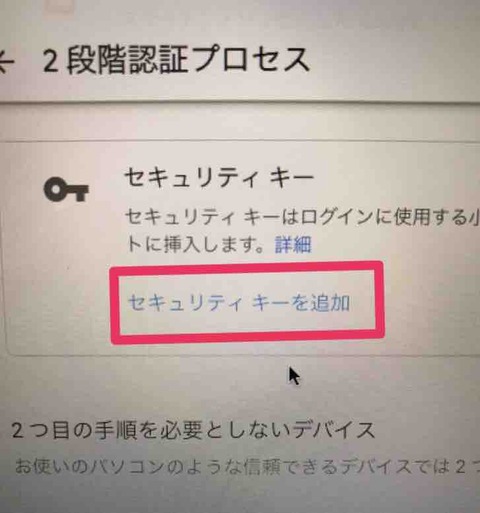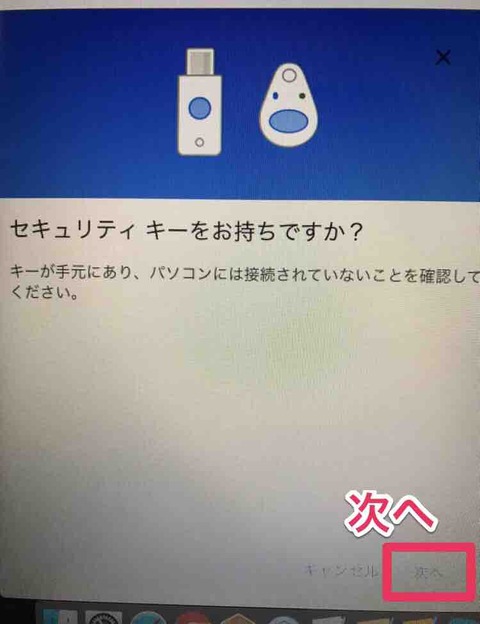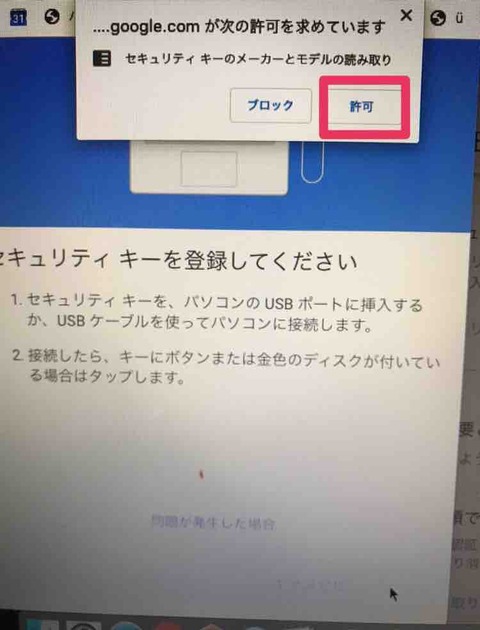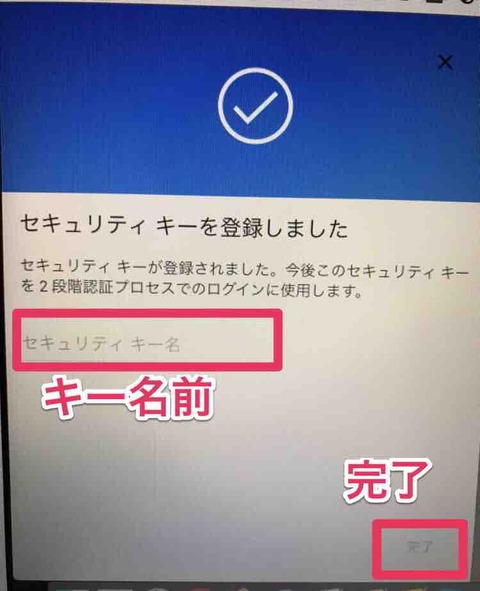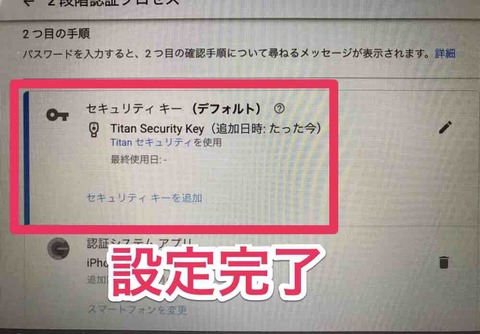楽天「2段階認証」できない理由は何?
7payで話題となった「2段階認証」
Amazon、楽天、Yahoo!・・
あまり使ってないけど?
<結論>
とりあえず2段階認証しておく
<2段階認証>まとめ
Amazon:あり(SMS、Google Authenticator or Authy)
楽 天:微妙(必要に応じて楽天側から発行)
Yahoo!:あり(ワンタイムパスワード)
<Amazonカスタマーサポート>電話
0120-999-373
フリーダイヤルが使えない場合:011-330-3000
海外からの場合:81-11-330-3000
<楽天市場公式ヘルプ>チャット推奨
<Yahoo!JAPANヘルプセンター>メールのみ
更新日:2019年7月5日
「7pay」が不正利用された報告が相次ぎ、そもそもアカウント作成時に「2段階認証」が設定できない理由を問われたニュース。
実は、同じように「二段階認証って何?」と思われた方もおられるのではないでしょうか?
7pay(セブンペイ)緊急会見、「そもそも二段階認証を知らない」ヤバさが露見してしまう(exciteニュース)
https://www.excite.co.jp/news/article/Buzzap_57591/
「2段階認証」は、「追加のパスワード」です。
しかも、事前に自分で設定できないパスワードです。
「2段階認証」を設定していれば、新しい端末(犯人のパソコンやスマホ)からログインするときに、追加のパスワードの入力が求められます。
追加のパスワードは、事前に登録した自分のメルアドか、自分の手元にあるスマホアプリからしか見られないため、犯人の端末からログインできないのです。
この記事では、楽天での「2段階認証」をするやり方について解説します。
結論から言いますと、楽天の個人アカウントでは2段階認証は設定できません。
そこで、2段階認証のせめてもの代打として個人が設定できる「ログイン通知アラート」のやり方を解説します。
楽天「2段階認証」なし
楽天は、個人利用での2段階認証システムがありません。
ところが、楽天ビジネスでは、傘下のメッセージアプリ「Viber」を使った2段階認証を設定するようアカウント作成のときに義務付けられています。
安全認証について(楽天ビジネスログイン)
https://glogin.gl.rakuten.co.jp/help/24_01.html
「パスワードだけ」は危険です。
と最初に書いているのに個人アカウントでは2段階認証が使えない理由は何だろう??
STEP4 必須 2段階認証登録(楽天ビジネス)
https://glogin.gl.rakuten.co.jp/help/22_01.html
*楽天ビジネスアカウントでは2段階認証は必須なのに・・・
楽天ビジネスログイン(楽天ビジネス)
https://glogin.gl.rakuten.co.jp/2fa
*2段階認証の文字がでかでかとある

なぜ個人アカウントで「2段階認証」を設定できないのかどうしても解せません。
ただ、個人アカウントでも「おかしなログイン」があったときに、楽天側から「ワンタイムパスワード」を登録したメールアドレスに送ってくれるようです。
しかし、そっちの方が楽天側に手間がかかる気がします。
ワンタイムパスワードとは?(楽天)
https://ichiba.faq.rakuten.net/detail/000006671
これに対して私たち個人アカウント利用者ができることは「ログイン通知アラート」の設定です。
「ログイン通知アラート」はアカウントにログインした際に、登録したメールアドレスにログイン通知してくれるものです。
とりあえず「ログイン通知アラート」 を設定しておけば、ログイン情報として「ログイン日時」と「IPアドレス」がメール通知されるようになります。
メール件名:[楽天]ログインしましたか?(2019/07/05 19:05)
*ログインした日時がメール件名に表示される
<楽天「ログイン通知アラート」>内容
1. ログイン日時
2. IPアドレス
*このふたつで「いつ」「どこで」が分かります
欠点としては、自分がログインしたときもメール通知されるという面倒くささがありますが、セキュリティ面から見れば当然設定しておくべきものです。
「IPアドレス」は、インターネット上の住所です。
端末ごとに別々のIPアドレスがつけられますので、IPアドレスをたどると犯人の使ったパソコンにたどり着くわけです。
ところが「IPアドレス」は、VPN(Virtual Private Network : 仮想私的ネットワーク)を利用することで「かく乱」することができます。
VPNの仕組みは、良い利用ですと追跡型広告が追っかけてくるのを防いだり、セキュリティを向上することができます。
しかし、犯人がVPNを使っていたらせっかくの「ログイン通知アラート」に掲載されたIPアドレスは偽物になり、無意味になる可能性があることも理解しておきましょう。
VPNはハッキングの対象になるのか検証してみました(vpnMentor)
ハッカーが悪用できるような脆弱性があるのか調べてみました
解読は計算が大変で時間がかかるため、達成するには数年かかることもあります。
暗号化しないよりはるかに安全
VPNを使って本当にIPアドレスを隠す方法【2019年最新情報】(vpnMentor)
VPNはIPアドレスを隠すのに最も効果的な方法です
IPアドレスを隠すことでプライバシーとセキュリティー対策を強化することができる
ちなみに私が愛用しているVPNは「Disconnect Premium(有料)」です。
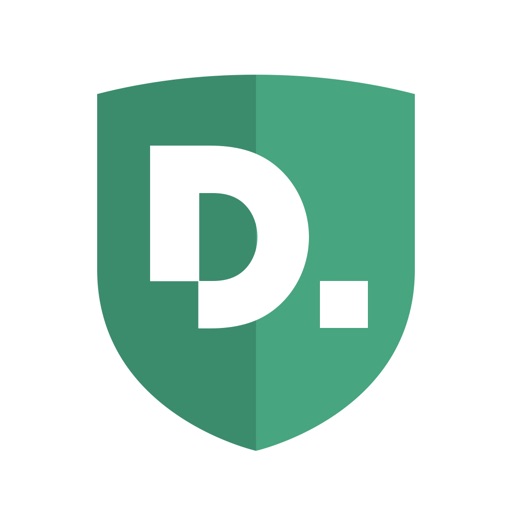
サポートの紳士「Codi」のレスポンスの早さは、驚異の「分・秒単位」。やりとりは英語ですが、こちらが分かるまで丁寧に教えてくれます。
楽天「ログイン通知アラート設定方法
1. 楽天にログインする(アプリからは無理)
2. 右上の「三」タップ
3. 一番上「my Rakuten」タップ
4.「会員登録情報変更・確認」の右にある「下向き矢印」タップ
5.「登録内容の確認・変更」の右にある「右向き矢印」タップ
6.「ログインアラート」の右にある「確認・変更」タップ
7.「ログインアラート設定の変更」タップ
8.「ログインアラートの設定情報」の下にある「ログインアラートの利用」で「利用する」タップ
9.「通知先メールアドレス」の通知するメルアドにチェック
10.「以下の規約に同意して変更内容を確認する(赤)」タップ
11.「パスワードの確認入力」で楽天市場のパスワードを入力
12.「ログインアラートを設定情報を変更する(赤)」タップ
<ログイン通知アラート設定方法>
1. 楽天にログインする(アプリからは無理)
2. 右上の「三」タップ
3. 一番上「my Rakuten」タップ
4.「会員登録情報変更・確認」の右にある「下向き矢印」タップ
5.「登録内容の確認・変更」の右にある「右向き矢印」タップ
6.「ログインアラート」の右にある「確認・変更」タップ
7.「ログインアラート設定の変更」タップ
8.「ログインアラートの設定情報」の下にある「ログインアラートの利用」で「利用する」タップ
9.「通知先メールアドレス」の通知するメルアドにチェック
10.「以下の規約に同意して変更内容を確認する(赤)」タップ
11.「パスワードの確認入力」で楽天市場のパスワードを入力
12.「ログインアラートを設定情報を変更する(赤)」タップ
設定確認メールが届きます。
お疲れさまでした!
<関連ページ>



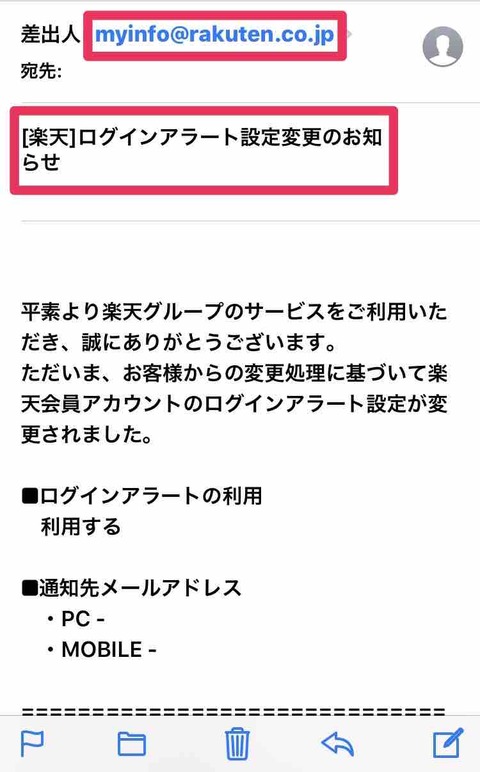
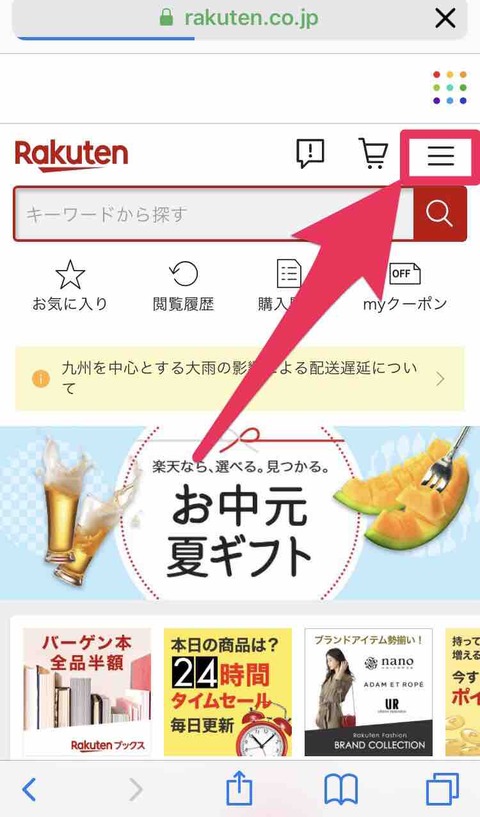
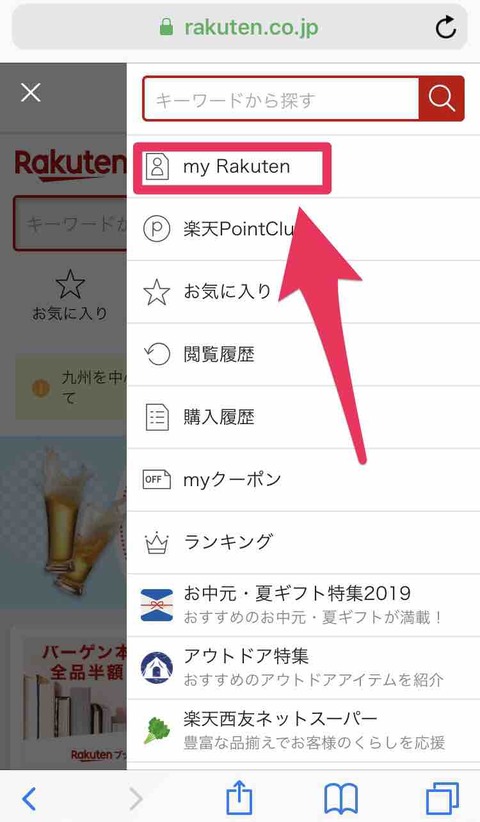
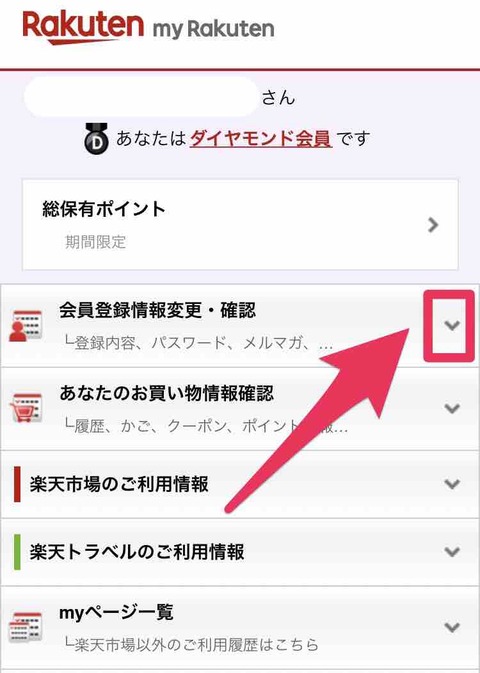
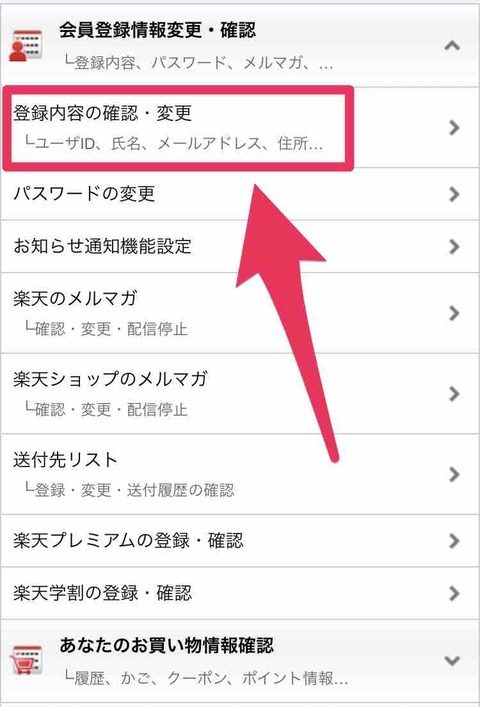
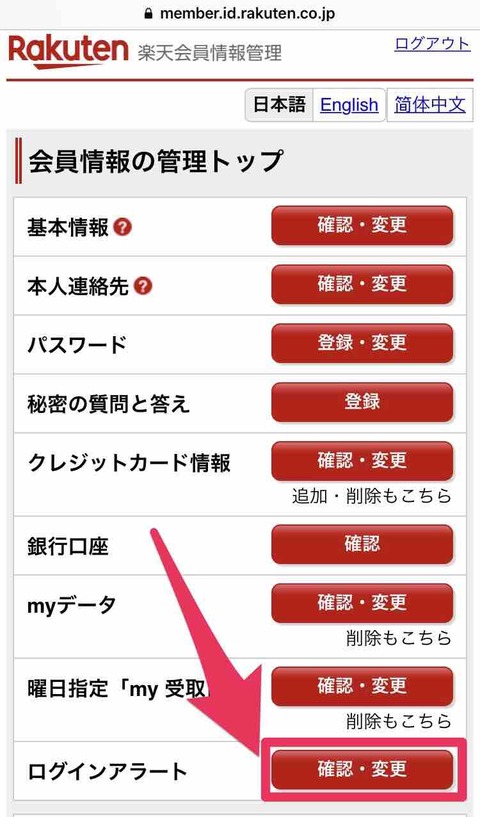
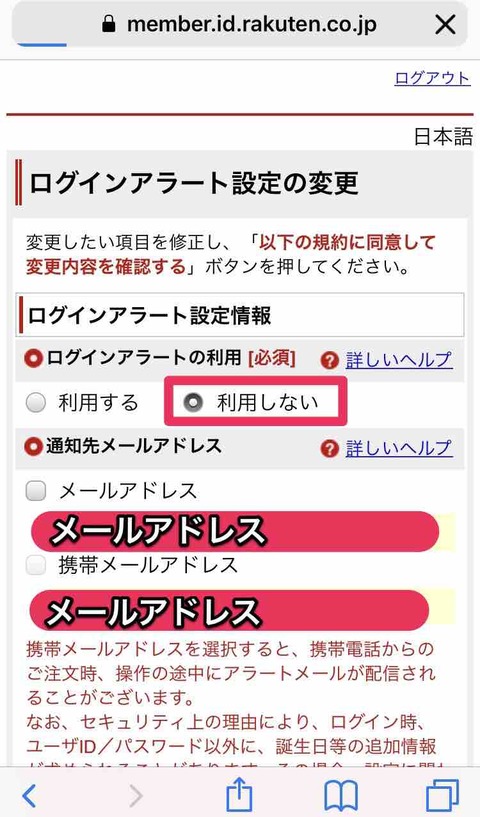
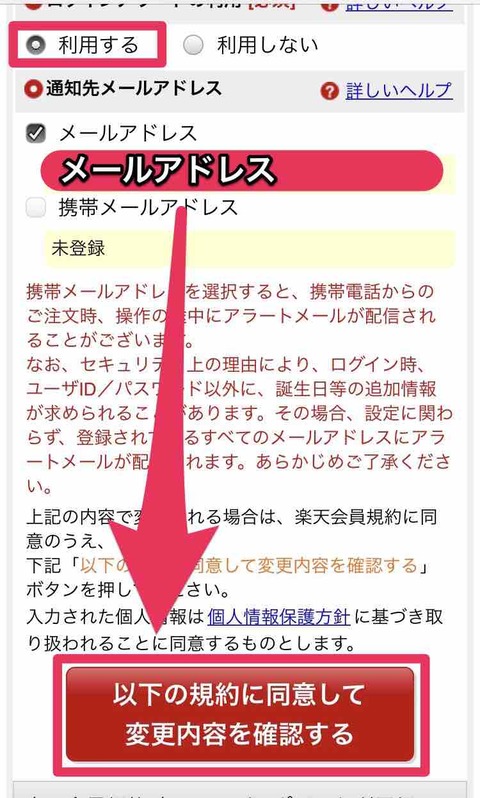
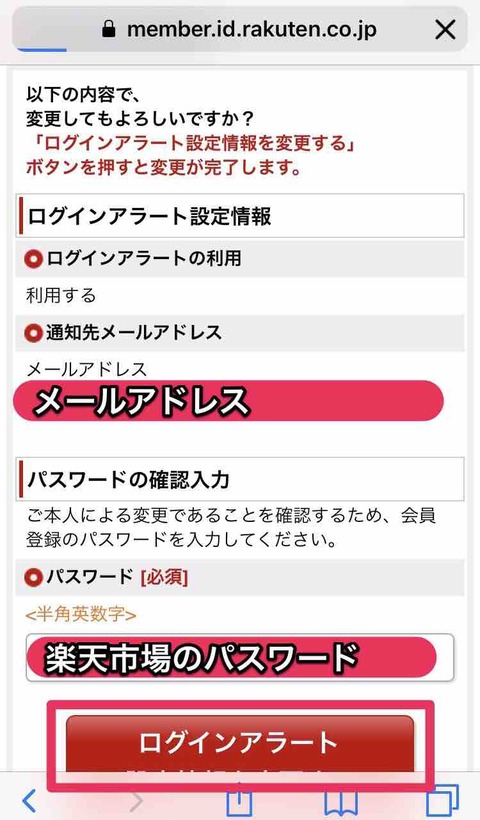
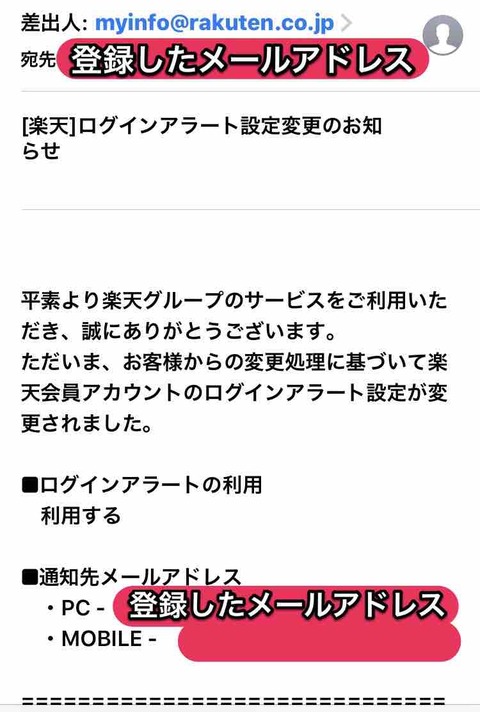

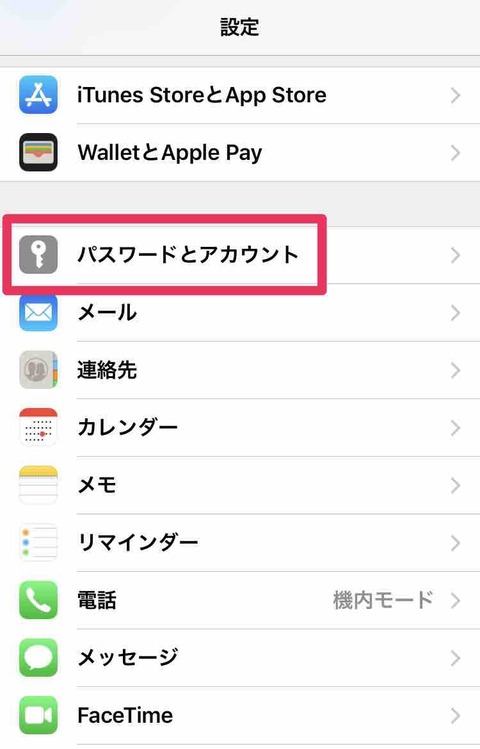
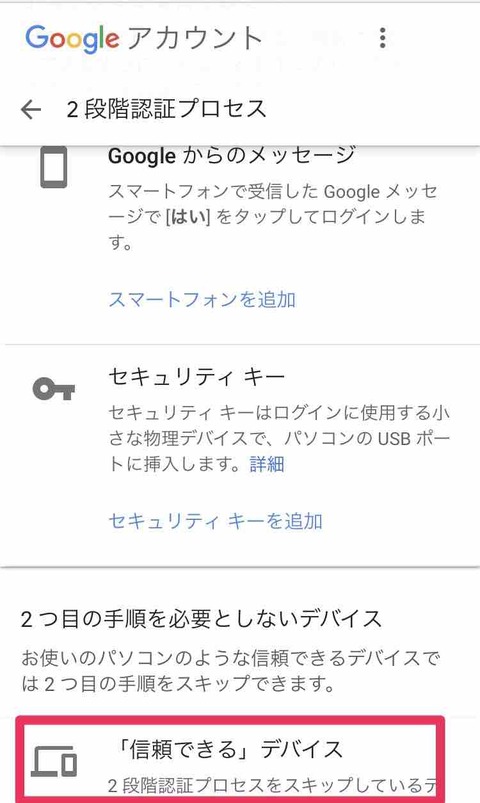

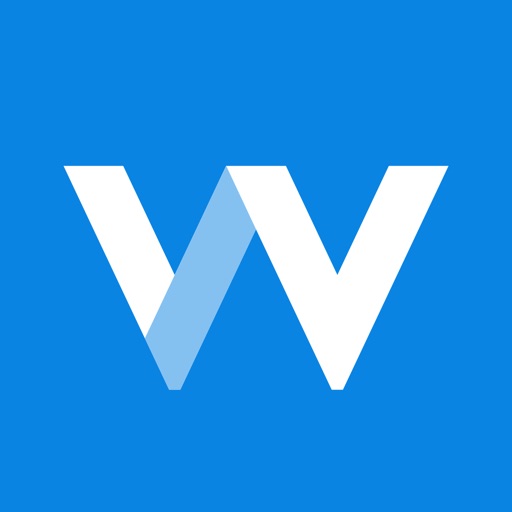



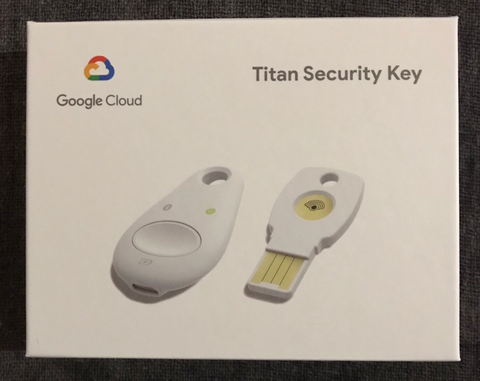
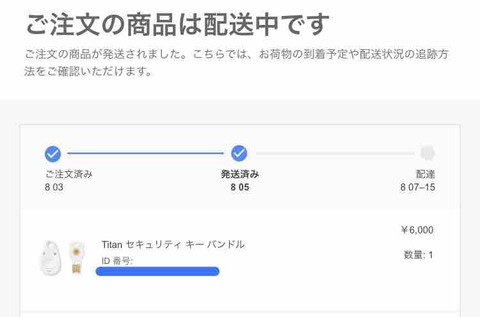
![[中国移動香港]中国全土 香港 澳門 (マカオ) 3GB(FUP->128kbps) 4G/3G 10日間+1日 大湾区 データ通信SIMカード 100分通話+100通SMS付き[香港電話番号] (1枚)](https://images-fe.ssl-images-amazon.com/images/I/511gUwtmw1L._SL160_.jpg)