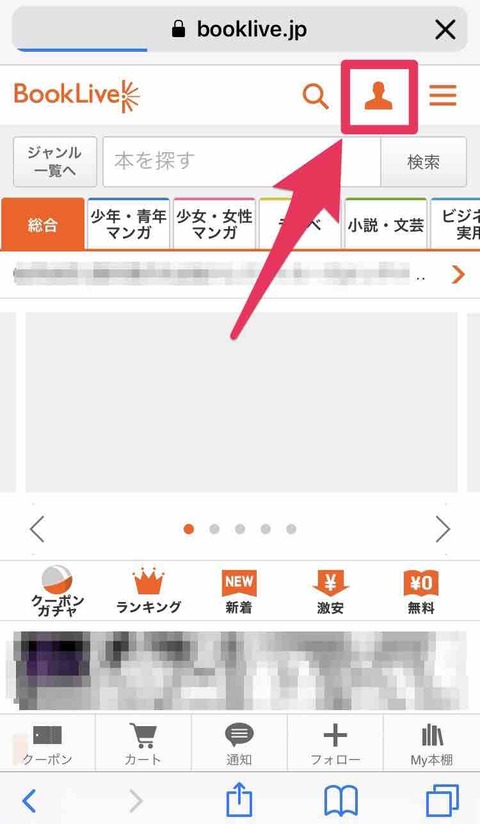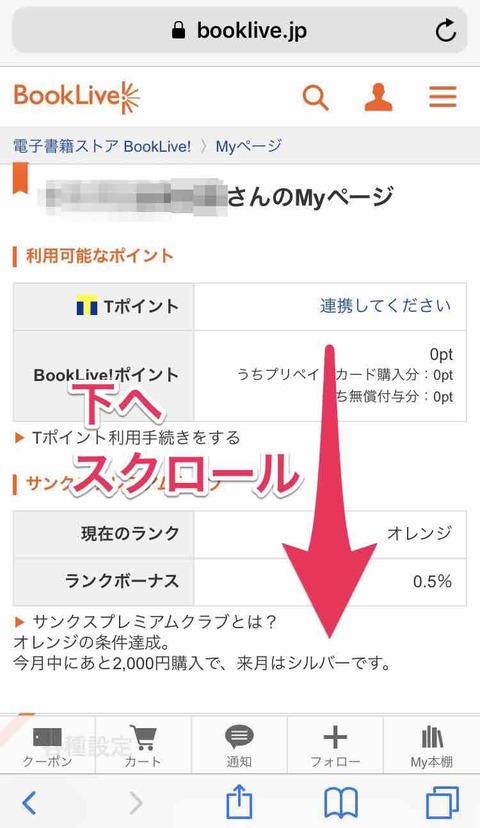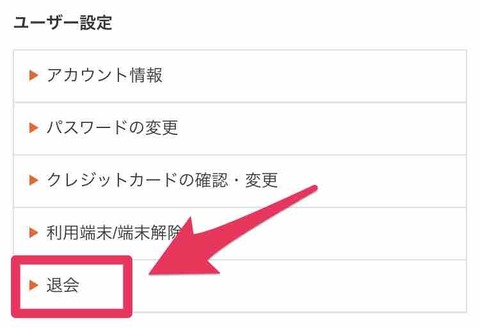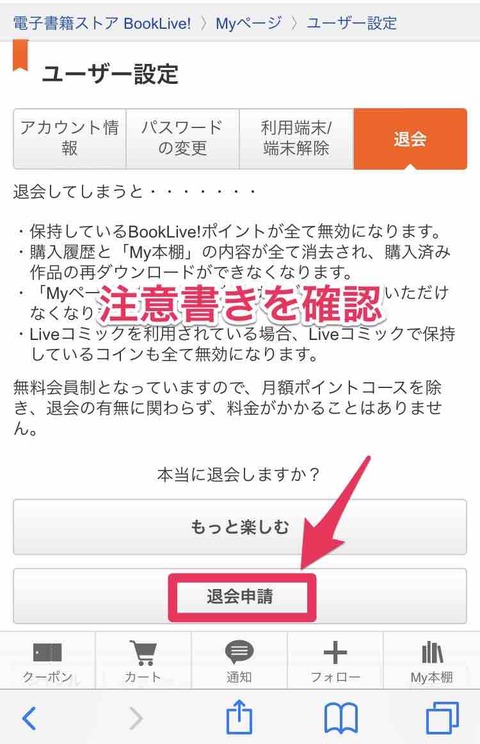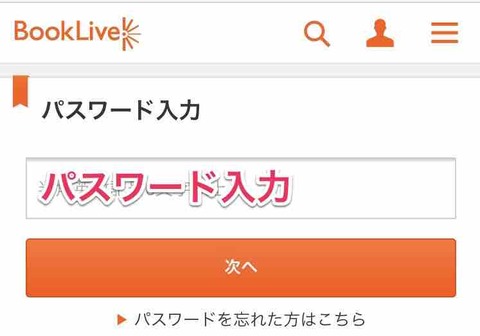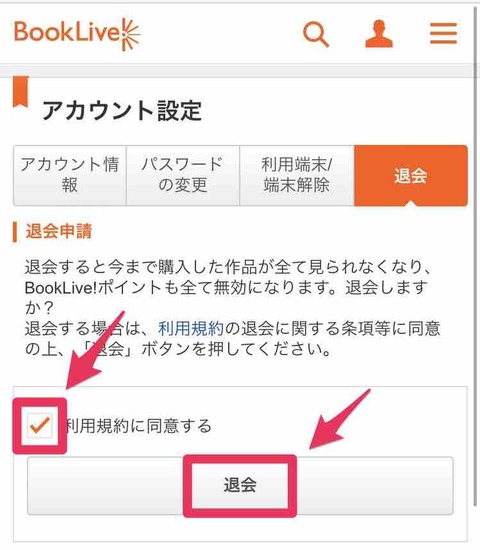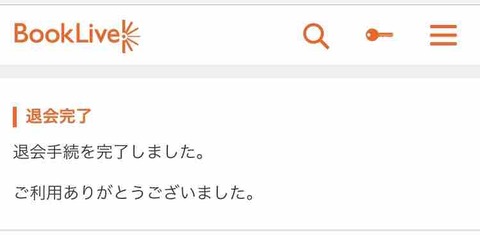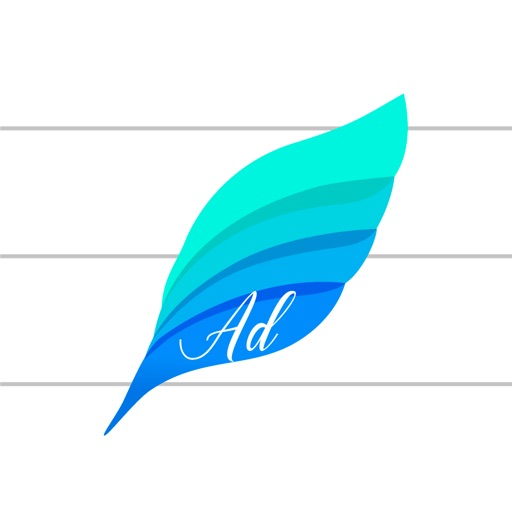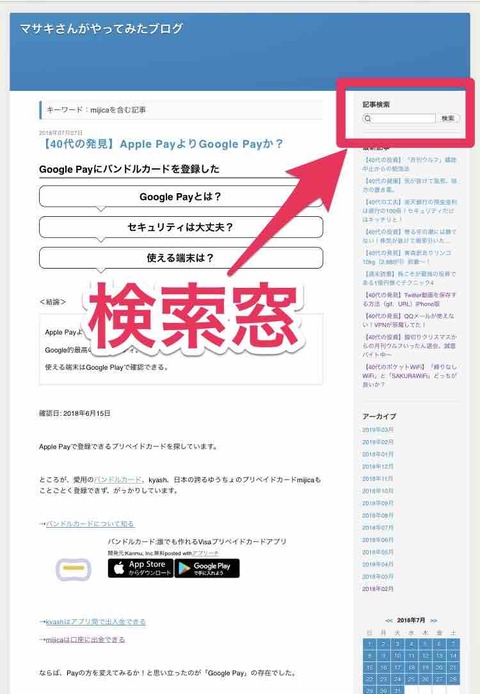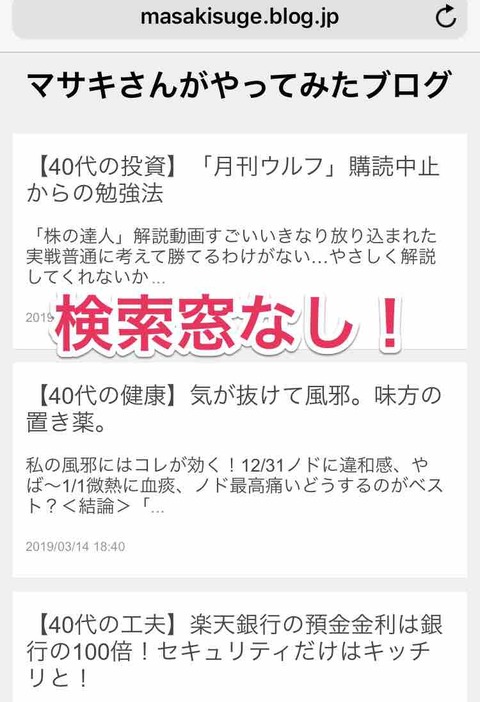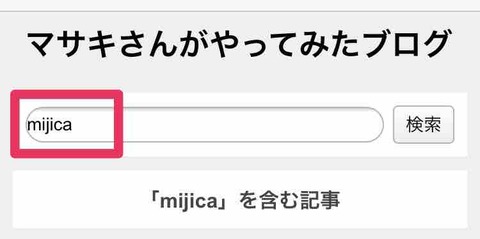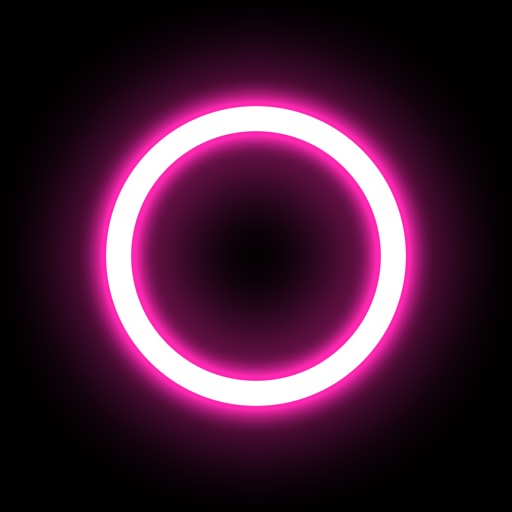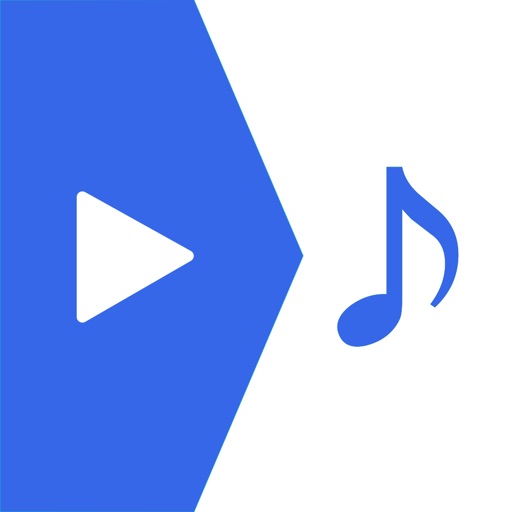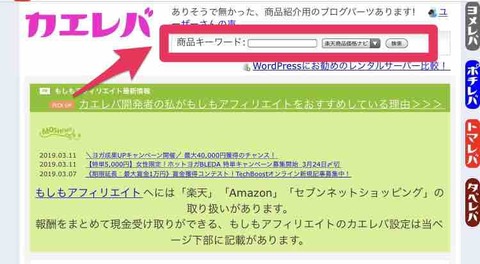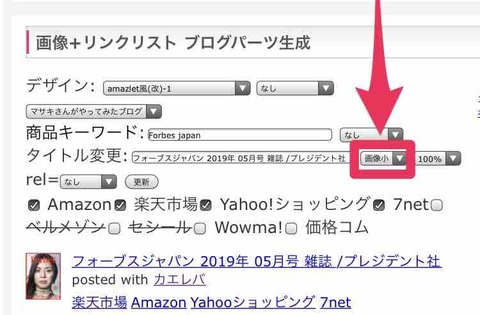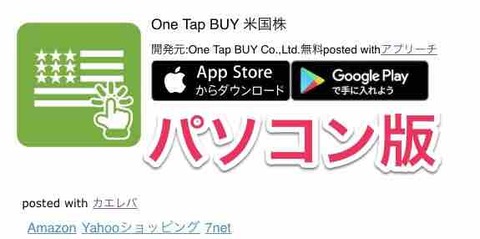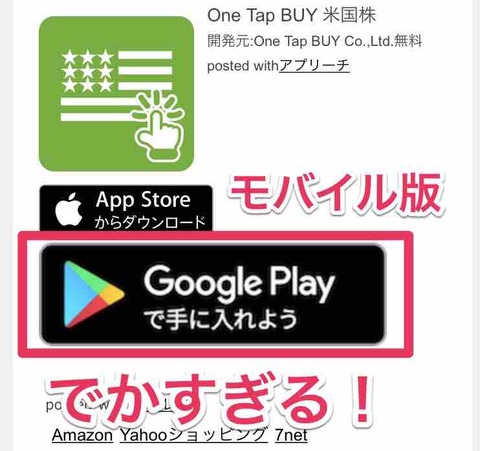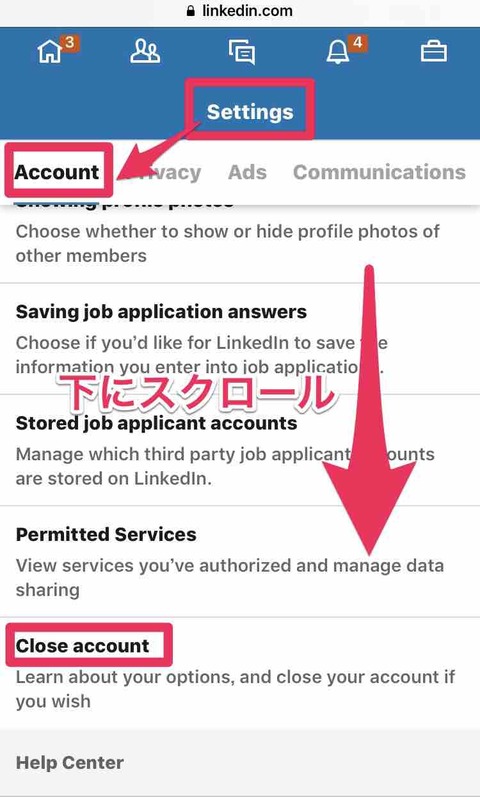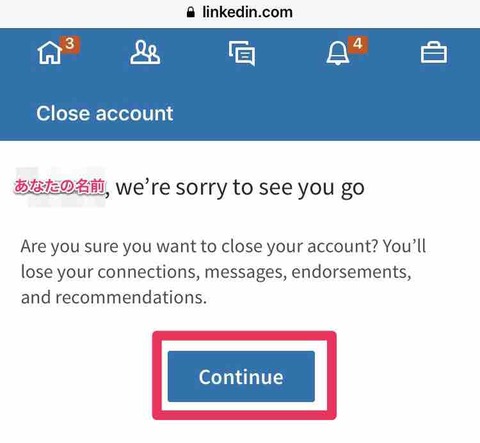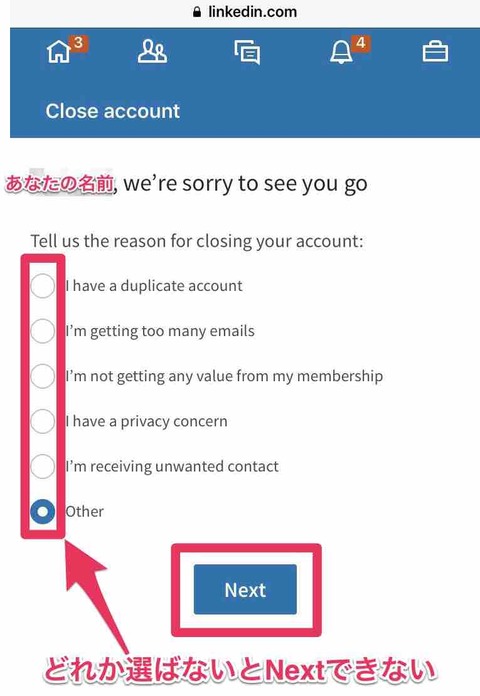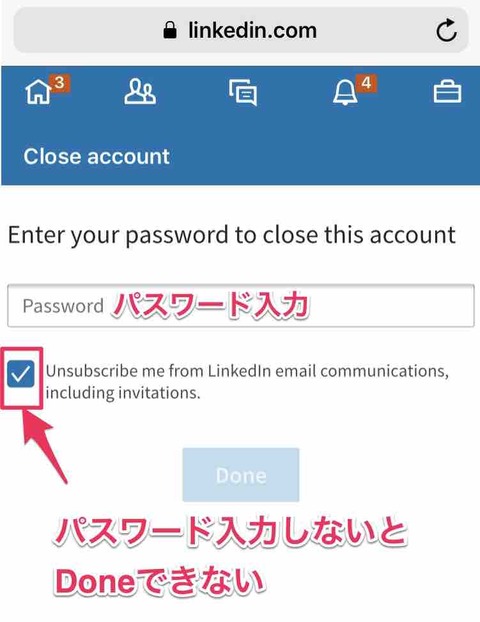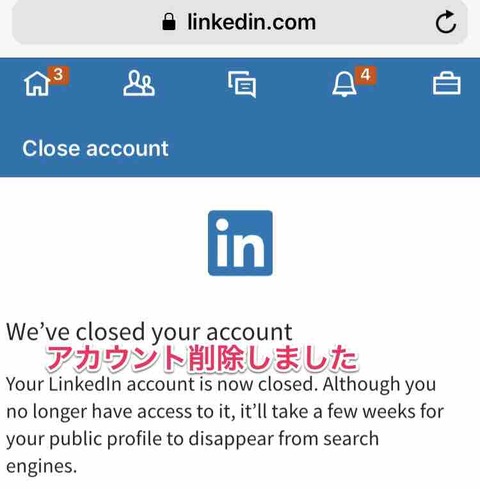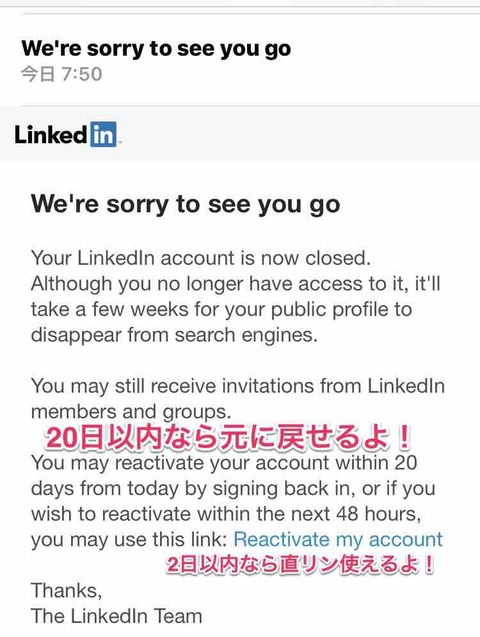wetransferのデータをアプリで見る

データ転送wetransfer
データ転送されたらしい
とりあえず開封したい
<結論>
専用アプリをインストール

更新日: 2019年4月1日
「wetransfer」は、情報流出問題で利用できなくなった「宅ふぁいる便」の代わりに使い始めたサービスです。
wetransfer
https://wetransfer.com
https://wetransfer.com
一度に2GBまでのファイルを送ることができます。転送するファイル容量の合計が2GBまでですので、ファイル数は関係ありません。
「宅ふぁいる便」のように会員登録をせず、その場限りで利用できるのでとても気軽に使うことができます。
言語選択のなかに日本語はありませんが、使い方がシンプルなので問題ありません。
有料版(月12ドル、年契約だと月10ドル)にすると、一度に20GBまで送ることができるのですが、普通に使うには無料版で充分です。
送り方もかなり簡単で、自分と相手のメールアドレスを入力、「Add your files」をクリックして転送するファイルを選ぶだけです。
<wetransfer使い方>
1. 自分と相手のメールアドレスを入力
2.「Add your files」で送るファイル選択
3. コメント入力して送信
2.「Add your files」で送るファイル選択
3. コメント入力して送信
必要に応じて「message」欄にコメントを入力できます。日本語入力してもきちんと相手には、日本語で送られます。
ファイルを送信すると、相手と自分に送信通知が送られます。相手にはあなたからの転送ファイルが送られたこと、自分には送信が問題なくできたことのお知らせが来ます。
相手が自分の送ったファイルをダウンロードしたら、ダウンロードされたことをまたメールでお知らせしてくれます。
というのも、転送されたファイルは、wetransferのサーバーに一旦保存されています。この保存期間は1週間です。
1週間の間に相手がダウンロードしてくれないと保存期間が終了して、ダウンロードできなくなってしまいます。
そのため、わざわざ相手があなたの送信したファイルをダウンロードしたことを通知してくれるようになっています。素晴らしい!
ダウンロード通知を早める方法
ところが、このダウンロード通知ですが、自分が受け取る側だった場合、相手のファイル送信から実際に自分がダウンロードした時間が丸わかりです。つまり、相手としてはダウンロード通知メールが届かない限り、
「こんなになる早で送信したのにまだダウンロードしてくれない!」
というストレスがたまることになります。
当然、受け取る側のあなたが相手からの送信メールを開き、送られたファイルを速攻でダウンロードできれば一番良いことです。
しかし、出先でパソコンが開けない場合もあります。また、形式はどうでも良いからサッと内容を確認したいときもあります。
せっかく送信してくれた相手にガッカリさせない方法、それが
「wetransferアプリのインストール」
です。
アプリ「Collect: Save and share ideas」
「wetransfer」でとにかく送ってくれたファイルをダウンロードした、内容を確認したことをお知らせしたいときに役立つのが「wetransfer」純正アプリ「Collect: Save and share ideas」です。
アプリ名に「wetransfer」の文字がひとつも入っていないのでインストールするのに躊躇してしまいますが、アプリのアイコンに「we」が入っているれっきとした純正アプリです。
「wetransfer」の純正アプリは、3つあります。
<wetransfer純正アプリ>
1. Collect: Save and share ideas
2. Paste by WeTransfer
3. Paper by WeTransfer
2. Paste by WeTransfer
3. Paper by WeTransfer
1. Collect: Save and share ideas
「wetransfer」で送られたファイルをダウンロードして内容を確認できます。

2. Paste by WeTransfer
「Paper」ありきのプレゼン作成アプリ。プレゼン発表スライドをアプリで作成できる上、チームで共有でき、YoutubeやGoogle docsにもできる機能があります。
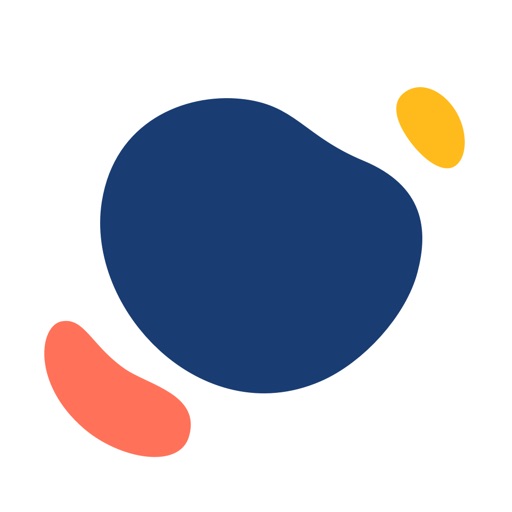
3. Paper by WeTransfer
プレゼン資料やその他の情報共有につかえる図を簡単に作成できます。写真、イラストを手書きのように気軽に、アイデアをすぐ形にできるアプリ。有料版(Paper pro)あり。
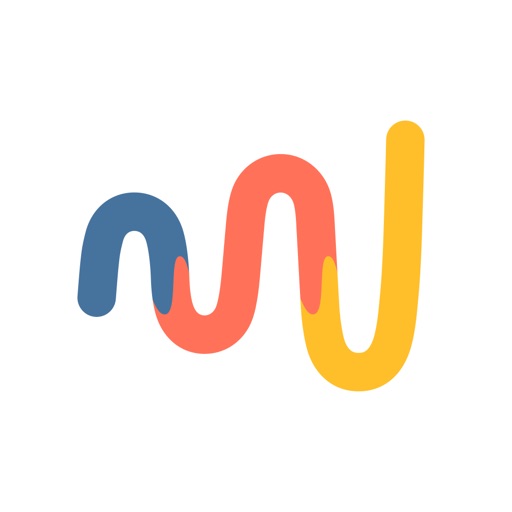
実は、有料版(Paper pro)のシステムがいまいち分かりにくいです。
アプリ解説には「任意更新の6ヶ月プラン」とありますが、App内課金では「Paper pro ¥600, Paper pro ¥1,100」とあります。¥1,100が1年プランなのかな?と思いますが確信を持てません。
他のふたつにはアプリ名の最後に「by WeTransfer」とついているのに、一番大切なアプリ「Collect: Save and share ideas」にはついていないという不思議。
私は「wetransfer」を使い始めたとき、データをダウンロードするためにと「Paper by WeTransfer」をインストールしました。
ところが、データをダウンロードする方法が全く分からずに即アンインストールしてしまっていました。
実はファイルのダウンロードに必要だったのは「Collect: Save and share ideas」だったという話です。今回やっと理解したところです。
インストールからダウンロードの方法
1. アプリ「Collect: Save and share ideas」をインストール
2. 相手から送られてきたファイル送信メールのリンク「Get your files」タップ
3. メッセージの下にある「save items」タップ
4.「Save as a board」タップ
5. ファイルをタップで内容を確認
6.「board」から削除
2. 相手から送られてきたファイル送信メールのリンク「Get your files」タップ
3. メッセージの下にある「save items」タップ
4.「Save as a board」タップ
5. ファイルをタップで内容を確認
6.「board」から削除
1. アプリ「Collect: Save and share ideas」をインストール

2. 相手から送られてきたファイル送信メールのリンク「Get your files」タップ。自動的にアプリに移行します。
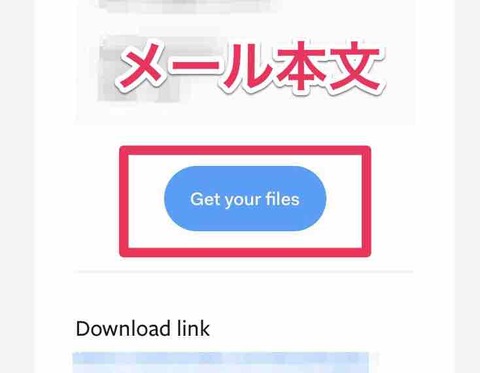
3. メッセージの下にある「save items」タップ
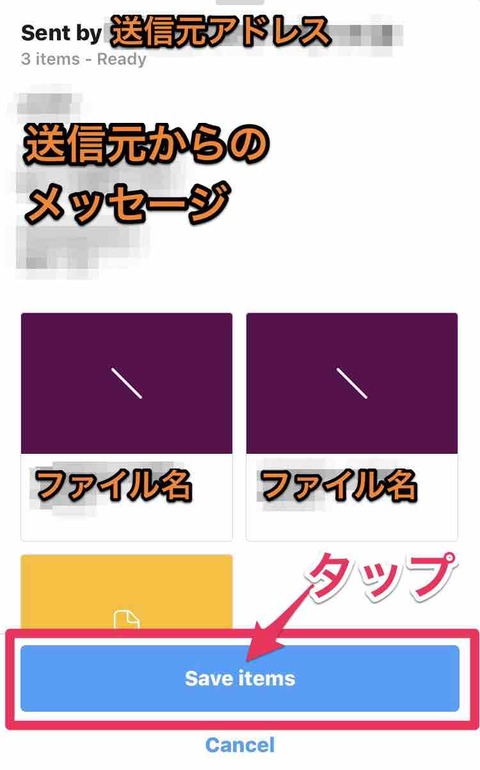
4.「Save as a board」タップ
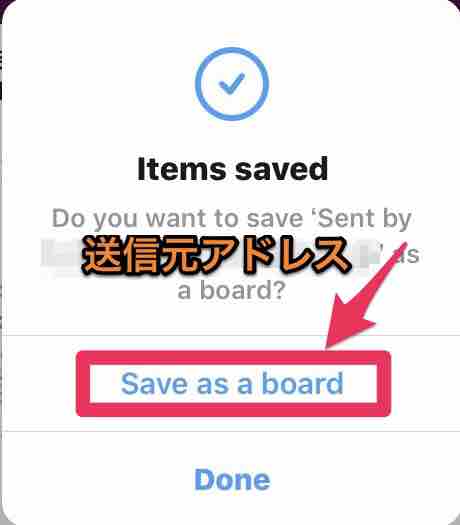
未だに「board」の意味が分かりませんが、ファイルさえダウンロードしてくれれば良いので「Save as a board」タップ。
意味を分からずタップしても、あとで「board」欄から削除できますのでご安心ください。
5. ファイルをタップで内容を確認
ファイル名の下にファイルの種類が表示されます。Windows office「Word」は完全に書式が崩れます。PDFは問題なしでした。
6.「board」から削除
「Boards」をタップし、削除したい「board」をタップ。右上の「…」をタップし、赤字の「Delete board」を選択。
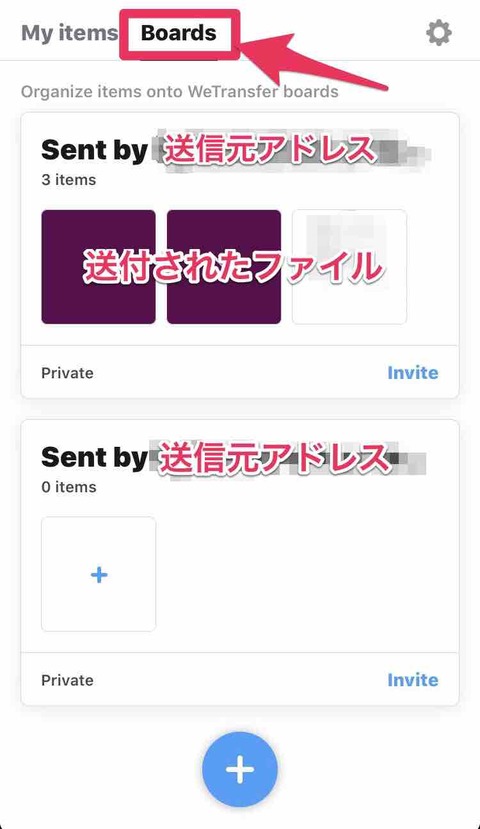
右上の「…」をタップし、赤字の「Delete board」を選択。
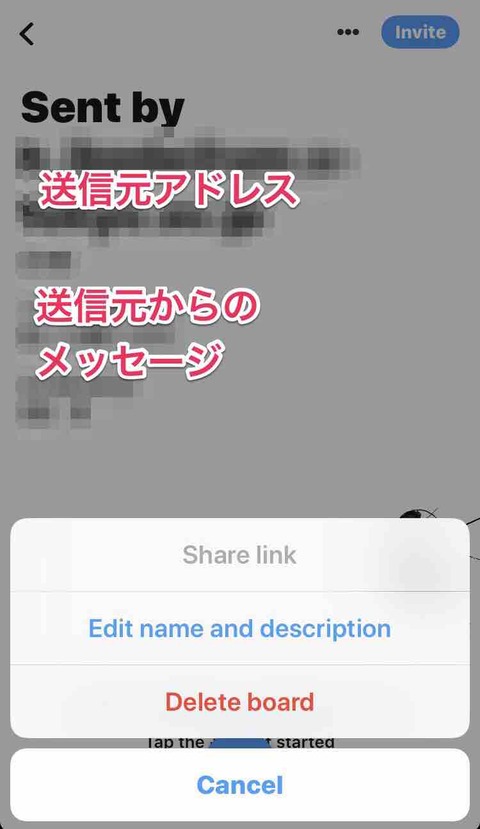
これで送信元さんも安心されると思います。ファイルは、長押しでスマホからDropboxにも保存することができます。
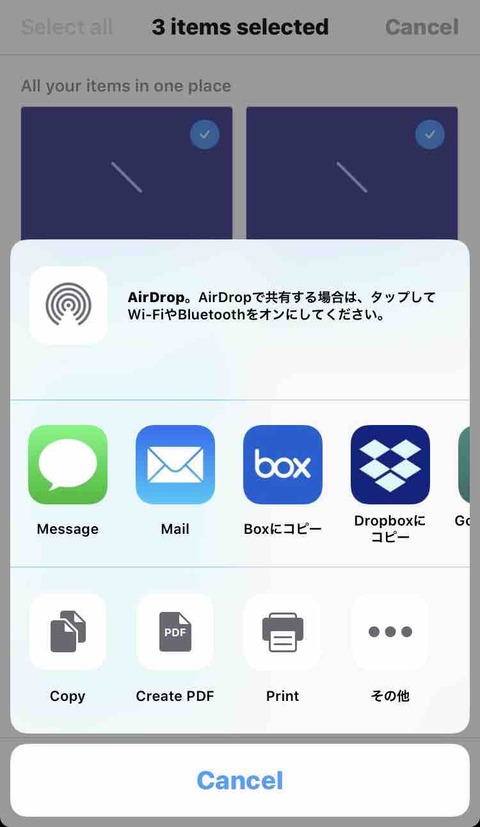
<関連ページ>
【40代の発見】Twitter動画を保存する方法(gif、URL)iPhone版
【40代の発見】iPhone7ホームボタンをスクリーンタッチで済ませる方法
【40代の投資】働かずして月4,000円もらえる方法
【40代のスタバ愛】スタバのポイントカードを解説!ややこしいよ!
【40代の発見】Amazon領収書はアプリから印刷できない